Do you want to hide the cart icon In WooCommerce? This article will explore why you might want to hide the cart icon in your WooCommerce store and how to use CSS.![]()
The ability to customize your online store to fit your brand’s unique needs and customer experience is crucial. WooCommerce, as a flexible and powerful platform, offers numerous customization options.
This might seem minor, but it can significantly impact your store’s appearance and user journey. You will quickly find out that this process is easy to achieve.
Let us get right into it.
Why Hide the Cart Icon?
There are several reasons a store owner might choose to hide the cart icon:
- Simplifying the User Experience – For stores focusing on minimalism or those that want to reduce distractions on certain pages, removing the cart icon can help streamline the browsing experience.
- Catalog Mode – Businesses using their WooCommerce site primarily as a catalog rather than for direct online sales may hide the cart icon to ensure clarity and direct customers to contact them for purchases or inquiries.
- Membership or Subscription Sites – Stores that sell products exclusively to members or subscribers might hide the cart icon for non-logged-in users to encourage sign-ups.
- Custom Sales Processes – Some stores might have a complex sales process that differs from direct online purchases, necessitating direct customer interaction before placing an order.
How to Hide the Cart Icon Using CSS
Hiding the cart icon with CSS is one of the most straightforward methods, suitable even for those with minimal technical skills. This approach allows you to achieve the desired effect without altering your site’s functionality — the cart system works as usual, but the icon is not displayed to users. Below are step-by-step instructions to accomplish this:
Step 1: Identify the Cart Icon’s CSS Class or ID
The first step is to determine the specific CSS class or ID associated with the cart icon in your theme. This can vary depending on the theme you’re using. To find it, right-click on the cart icon and select “Inspect” or “Inspect Element” (the exact wording depends on your browser). This opens the browser’s developer tools pane, highlighting the HTML element that generates the cart icon. Look for the class or id attribute within this element.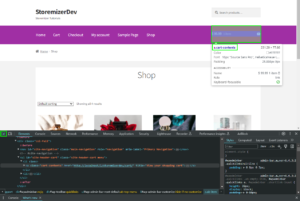
In this case, .cart-contents is the class you’ll target to hide the icon.
Step 2: Add Custom CSS to Hide the Icon
Once you’ve identified the class or ID, you can write a CSS rule to hide the icon. Go to your WordPress dashboard, navigate to Appearance > Customize > Additional CSS, and enter the following CSS rule:
.cart-contents {
display: none !important;
}
![]() Replace .cart-contents or #cart-icon with the actual class or ID you identified in step 1. The display: none !important; rule removes the element from the layout, effectively hiding the cart icon from your site.
Replace .cart-contents or #cart-icon with the actual class or ID you identified in step 1. The display: none !important; rule removes the element from the layout, effectively hiding the cart icon from your site.
Step 3: Preview and Publish
After adding custom CSS, preview your site to ensure the cart icon is hidden as expected. If everything looks good, click “Publish” to apply live changes.
Why Use the Code Snippet
- If you are new to editing the code on a WordPress site, you may break your site.
- If you have many changes, code snippets tend to be cumbersome to update since some may require an update with every WooCommerce software update. (If the hooks or filters you are using change, the code snippet may no longer work.)
- Code snippets may create vulnerability to your website security since they are from different sources (third-party developers).
- Code snippets are freely available and with no upfront costs.
- Code snippets can be quick to implement for experienced developers who can customize them further.
What is the Alternative Solution
While code snippets do great work and get the job done quickly, they have some drawbacks, and that's the reason plugins exist.
Plugins are ideally organized code snippets that are scalable, dependable, and professionally written to help you keep your site safe and customize it with ease.
To make your work easier, I have put together my 10+ years of experience into a highly useful WooCommerce product (Whideit) that is geared toward hiding all unwanted elements on your store without wasting time.
- Using Hideit is easy, and you can simply click a button to immediately disable the Add to Cart button along with the price and several other features you may want to hide from users.
- I specifically designed it to help with my day-to-day work on client projects. I found it very useful and decided to share it with the WooCommerce community.
- If you are interested, you can find it here. As one of my blog readers, do not forget to subscribe to my mailing list using the form below so that you can CLAIM your 20% OFF introductory discount for WHIDEIT.
- I also occasionally send important updates in WooCommerce to help you update or keep your site up and running effectively and safely. You can also reach out if you need any further customization or help with hiding any feature on your WooCommerce store.
Conclusion
Hiding the cart icon in WooCommerce using CSS is a quick and effective way to customize your store’s design and user experience. Whether you’re aiming for a minimalist design, running a catalog site, or having a unique sales process, this simple change can help align your online presence with your business strategy.
As with any customization, keep your audience’s needs at the forefront to ensure that modifications enhance rather than detract from the shopping experience. If you are a beginner, consider using the WHideIt plugin, as it will make your work easier.
We hope this post helped you learn how to customize your WooCommerce store.
See Also: How To Hide Categories and Products in WooCommerce
